Learn how to invite and manage your restaurant staff.
From app.eatapp.co, navigate to the settings tab on the bottom left hand side of the page. This will take you to the general Eat App settings.
Click "Advanced settings" on the top right hand corner, this will open a new tab with your restaurant's advanced settings. Navigate to the tab labeled "Users".

When adding users to Eat App, you have two options:
- Add Existing User: This is if you are managing multiple restaurants using Eat App and want to have users of one restaurant to be able to log into other ones. An example of this in use is a restaurant manager wanting to be able to log into all the restaurants he/she manages with one email ID.
- Add New User: This is used when you want to add a completely new user to a specific restaurant.
Steps for adding a new user
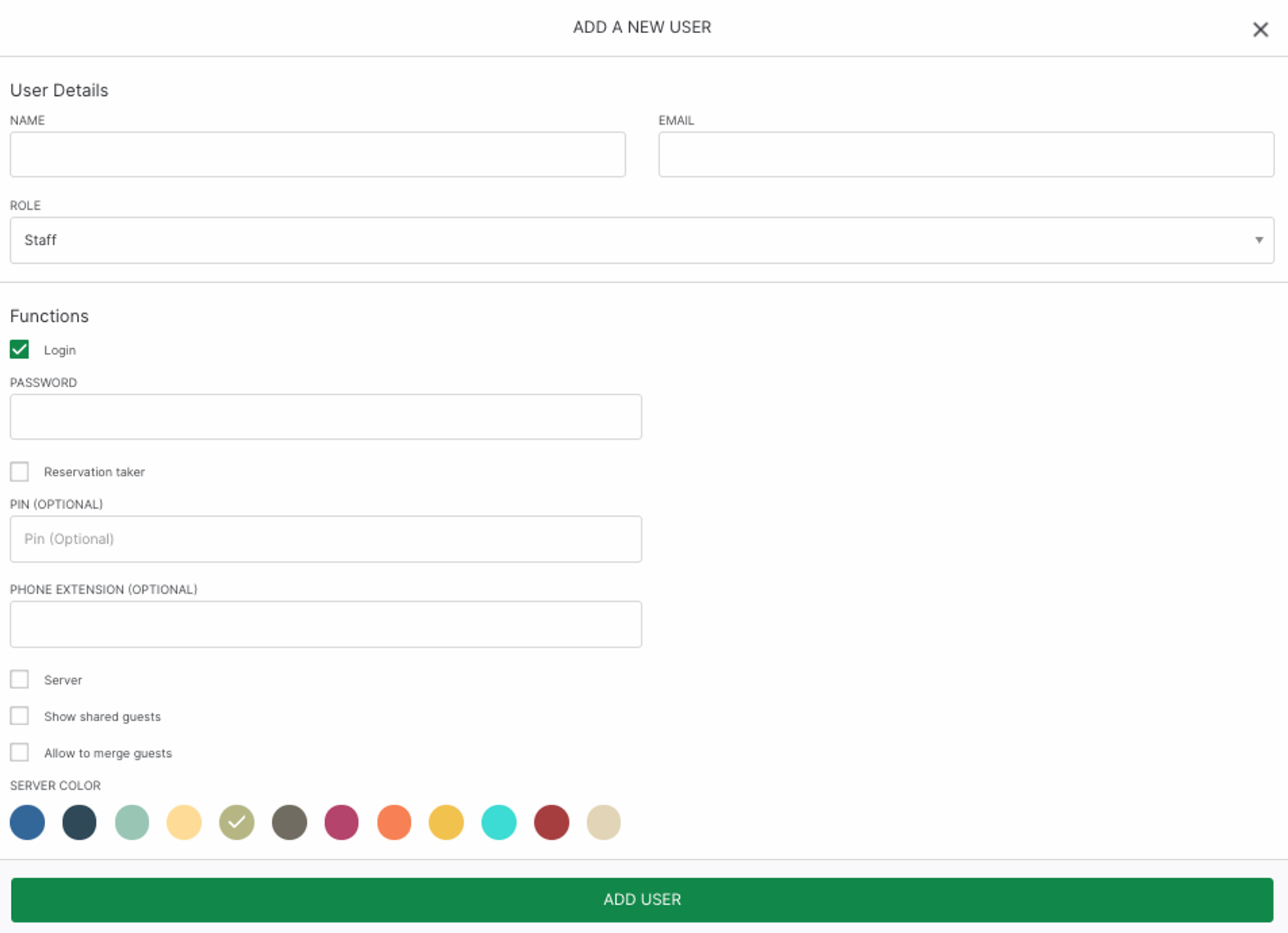
- Click "Add new user" on the bottom left hand side of the User tab in your advanced settings window.
- Add the name of the staff member (required)
- Add the email that the staff member will use to log into Eat App (required)
- Select the user's role, by default this is set to "Staff" but can be changed to:
- Manager
- Call center
- Call center manager
- Select whether or not this user is able to log into Eat App. Users that are not allowed to log in will still be available as reservation takers or servers depending on their role, but will need an administrator to log them into the system.
- Set a password (required)
- Select whether or not they are a reservation taker. Reservation takers will appear in Eat App when a new reservation is being created. This helps to keep track of which staff members are responsible for creating which reservations.
- Assign a pin code. This optional pin code can be used when adding new reservations as an extra layer of security at your restaurant to prevent reservations from being added by users that are not qualified to do so.
- Select whether or not they are a restaurant server.
- If you have a specific color code you want to assign to this user, you can add it in through this screen. Alternatively this can be edited through the table management system.
- Users of Eat App's phone integration can also assign specific extension numbers to restaurant users so that calls can be routed to the correct staff member.
- Some other basic permissions can also be assigned to this user:
- Server: Whether or not this user will be accessible through Eat App's server management functionality
- Show shared guests: If you are managing multiple restaurants using Eat App, this dictates whether or not this user will have access to guests across all other restaurants
- Allow to merge guests: Allows this user to merge potentially duplicate guests to help clean up your guest book.
- Server color: If you've set this user up to also act as a server, this color is how they'll be represented on your floor plan.
- When done, press "Add user"
Steps for adding an existing user
If a user already exists but is assigned to a different restaurant than the one you are currently viewing, select "Add an existing user" and enter their email address to allow them to also login to the current restaurant you are viewing.
This is important if you manage multiple restaurant locations using Eat App.
